
OBS Studioの使い方を解説
公開日: 2022/4/29
https://obsproject.com/ja
PCでゲーム配信をするためには「配信ソフト」を導入する必要があります。
配信ソフトで現在最もおすすめなのが「OBS Studio」です。
OBS Studioは誰でも無料で利用でき、設定も比較的簡単です。
慣れてきたらプラグインなどの拡張機能を導入して機能を追加することもできます。
今回は、これからゲーム配信を始めてみたいという人向けに、OBS Studioの使い方を解説していきます。
1. OBS Studioのダウンロード・インストール
https://obsproject.com/ja
まずはOBS Studioをダウンロードしましょう。
「OBS Studio」
https://obsproject.com/ja/download
OBS StudioはWindows、Mac OS、Linux系OSに対応しています。
自分が配信に使用したいPCのOSにあったバージョンを選択して「ダウンロード インストーラ」をクリックしてExeファイルをダウンロードします。
OBSをダウンロードしたら「OBS-Studio-◯.◯.◯.exe」を起動してインストーラーを立ち上げます。
インストーラーの指示に従って「Next」を押して進んでいきます。
こちらの画面ではOBS Studio本体をインストールするディレクトリ(フォルダ)を指定します。
通常はそのまま「Install」をクリックして問題ありません。
「Install」クリック後はインストール処理が行われます。
2. OBS Studioの初期設定
OBS Studioを起動するとこのような画面が表示されるはずです。
まずは「設定」から配信に必要な初期設定を行っていきます。
設定欄の「一般」「ホットキー」「詳細設定」はいじらなくても大丈夫です。
2-1. 配信(設定)
「配信」画面では配信先のサービスを設定します。
「サービス」の欄をクリックするとOBS Studioがデフォルトで対応している配信サイトの一覧が表示されます。
配信したい配信サイト名を選択し「アカウント接続」をクリックします。
すると、配信サイトへのログイン画面が表示されます。
今回はTwitchを例にしていますが、Youtubeなども同様にログイン画面が表示されます。
配信に使用するアカウント(チャンネル)のユーザー名とパスワードを入力してログインしましょう。
配信設定にはストリームキーが要求されます。
ストリームキーとは配信者本人であることを確認するためのパスワードのようなものと考えていただければ大丈夫です。
ストリームキーは「ストリームキーを取得」ボタンを押して表示されたウェブページで確認できます。
ストリームキーは絶対に他人に共有しないでください。
アカウントを乗っ取られて他人に配信を行われる可能性があります。
2-2. 出力(設定)
「出力モード」が「基本」になっている場合は「詳細」へ切り替えましょう。
出力の設定はPCのスペックや配信するゲームによっておすすめの設定が異なります。
今回は、参考として筆者が普段使用している配信設定を載せておきます。
なお、「NVIDIA NVENC H.264」はGTX600番台以降のGPUを使用しているPCのみ使用できます。
配信の処理をGPUが行うため、CPUで処理するx264エンコーダーに比べ圧倒的に快適に配信ができます。
ゲーミングPCなどでグラフィックボードを使用している人は必ず「NVENC」を使用しましょう。
「筆者の設定」
・エンコーダー: NVIDIA NVENC H.264
・ビットレート: 5500kbps(Twitchの上限は6000kbps)
・キーフレーム感覚: 2
・プリセット: Quality
・プロファイル: High
遅延が気になる場合はビットレートの値を下げたり、プリセットをLow-Latencyなどの低遅延なものに変えると良いでしょう。
2-3. 音声(設定)
設定項目がたくさんありますが、基本的には「デスクトップ音声」と「マイク音声」を設定するだけで大丈夫です。
「デスクトップ音声」は「規定」のままで大丈夫です。
「マイク音声」は自分が使用しているマイクを選択しましょう。
筆者はノイズキャンセリング機能を使用するため、NVIDIA BROADCASTを使用しています。
NVIDIA BROADCASTの機能を配信で使用する場合は、「マイク音声」に「NVIDIA BROADCAST」を選択します。
2-4. 映像(設定)
解像度は配信先のサイトの推奨設定や上限設定を参考に設定しましょう。
「基本(キャンパス)解像度」と「出力(スケーリング)解像度」は揃えるのが無難です。
Youtube LiveやTwitchで配信する場合はどちらも「1920×1080」か「1280×720」が良いでしょう。
「FPS共通値」は「30」か「60」で設定します。
レトロゲームなどは「30」最新ゲームは「60」がおすすめです。
2-5. 各配信サイトの推奨設定
Youtube LiveやTwitchなど、各配信サイトでは配信ソフトの推奨設定が公開されています。
自分が配信したいサイトの推奨設定を確認し、それをベースに設定を調整していくと良いでしょう。
「Youtube Liveの推奨設定」
https://support.google.com/youtube/answer/2853702?hl=ja
「Twitchの推奨設定」
https://help.twitch.tv/s/article/broadcast-guidelines?language=ja#recommended
「Openrecの推奨設定」
https://openrec.zendesk.com/hc/ja/articles/115001718828-%E9%85%8D%E4%BF%A1%E3%83%84%E3%83%BC%E3%83%AB%E8%A8%AD%E5%AE%9A
3. 配信画面の作成
OBS Studioの初期設定が済んだら、実際に配信で表示する画面を作成していきます。
視聴者を引きつけるために凝った画面にしたいところですが、まずは基本を抑えていきましょう。
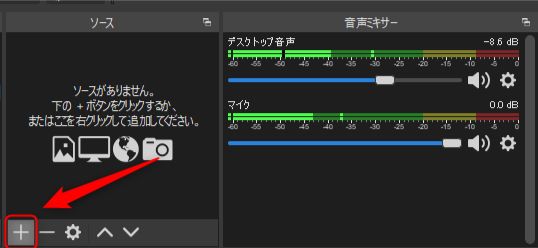
OBS Studioでは画面に表示されるアイテムのことを「ソース」と呼びます。
ソース画面の「+」ボタンをクリックすることで追加できます。
ソースには「ゲーム画面」や「テキスト」「画像」などが含まれます。
とりあえずゲーム実況を始めるには「ゲームキャプチャ」「ウィンドウキャプチャ」を覚えておけば大丈夫です。
視聴者を引きつけるために凝った画面にしたいところですが、まずは基本を抑えていきましょう。
OBS Studioでは画面に表示されるアイテムのことを「ソース」と呼びます。
ソース画面の「+」ボタンをクリックすることで追加できます。
ソースには「ゲーム画面」や「テキスト」「画像」などが含まれます。
とりあえずゲーム実況を始めるには「ゲームキャプチャ」「ウィンドウキャプチャ」を覚えておけば大丈夫です。
3-1. ゲームキャプチャ
「モード」を「フルスクリーンアプリケーションをキャプチャ」に設定すると、フルスクリーンで遊んでいるゲームを自動的に認識してキャプチャしてくれます。
「カーソルをキャプチャ」のチェックを外すと、配信画面にマウスカーソルが表示されなくなります。
マウスカーソルが目障りだと感じる場合は、チェックを外しておきましょう。
「ゲームキャプチャ」は不安定で、フリーゲームや一部ゲームでは正常に機能しない可能性があります。
そのような問題が発生した場合は、「ウィンドウキャプチャ」で代用しましょう。
3-2. ウィンドウキャプチャ
ゲームだけでなく、ブラウザやツールなどもキャプチャできます。
ウィンドウモード限定のフリーゲームを遊ぶ場合にも活用できるでしょう。
キャプチャーボードを指定することで映像を取り込む事もできます。
3-3. テキスト
「テキスト」はお知らせや配信画面の装飾に便利です。
テキストで表示する内容は人によって様々ですが、以下のような内容を表示する人が多いです。
・配信中のゲームタイトル
・視聴者側に求めるマナー・ルール
・お知らせ・告知
・SNSのID
・ゲームのID・フレンドコード
4. 録画設定(番外編)
OBS Studioは配信ソフトですが、録画機能も搭載されています。
「録画開始」ボタンを押すことで録画が開始されます。
録画されたファイルは「出力」設定「録画ファイルのパス」から設定できます。
録画機能に関してですが、1つ注意点があります。
録画されるのは「シーンに追加されているすべてのオブジェクト」です。
そのため、ウェブカメラやテキストなどを表示している場合は、それらも録画されます。
配信画面がそのまま録画されるイメージと考えてください。
そのため、配信しながらゲーム画面のみを録画したい場合は、他の録画ソフトを用意する必要があります。
5. 実際に配信してみよう
https://www.pakutaso.com/20190152007post-19099.html
OBS Studioの基本的な使い方が分かったら、実際に配信をしてみましょう。
ここまでの設定が正常に完了していれば、「配信開始」ボタンを押すだけで配信が開始されます。
実際に配信をしてみないとOBS Studioの設定のミスなどにも気づけません。
どんどん配信して、問題が発覚したらその都度修正していくことが大切です。
テスト配信をしていると、配信に関するアドバイスをくれる人に出会えるかもしれません。
また、ゲーム配信者の仲間を探すのも大切です。
自分がプレイしているゲームに近いジャンルのゲームを配信者をSNSなどで探すと良いでしょう。
ゲーム配信経験者はOBSの設定や便利ツール・便利サイトなど色んな情報を持っています。
ゲーム配信者の仲間を増やして、配信に関する情報交換をしていきましょう。
