
AVerMedia BU113レビュー! 低価格で低遅延なキャプチャーボード
Nintendo SwitchやPS5などの家庭用ゲーム機のゲームのプレイ映像を録画・配信しようと思ったら「キャプチャーボード(キャプボ)」が必要です。
ゲーム配信におすすめなキャプチャーボードは高価なものが多く、安くても2万円以上する物がほとんどでした。
安価なキャプチャーボードもありますが、「ラグが酷い」「画質が悪い」などの問題を抱えている物が多く、実況プレイや配信には性能不足です。
「ゲーム配信をしたいけど高価なキャプチャーボードを買うお金はない」。
そんな人におすすめのキャプチャーボードが「AVerMedia BU113」です。
1. AverMedia BU113はカメラ向けとして販売されている
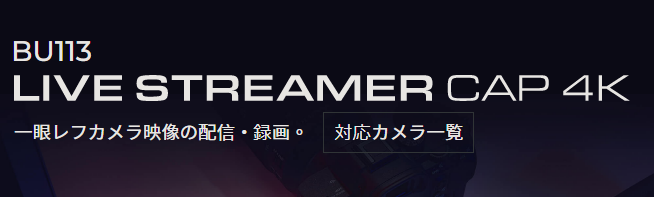
https://www.avermedia.co.jp/product-detail/BU113
AverMedia BU113は、「カメラ用のキャプチャーボード」として販売されています。
そう聞くと「え?じゃあ、ゲーム配信には不向きなのでは?」と思いますよね。
実際は、そんなことはありません。
AverMedia BU113が「カメラ用」として販売されている理由は「パススルー出力に未対応」だからだと思われます。
一般的なキャプチャーボードでは、取り込んだ映像にラグがあるためパススルー出力した映像をテレビなど別のモニターに出力してゲームをプレイすることが推奨されています。
この機能が搭載されていないため、「カメラ用」として売るという対応をしたのでしょう。
AverMedia BU113は、パススルー出力に未対応であっても十分にプレイ可能なほどにラグが少ないキャプチャーボードです。
アクションゲームやFPSなどのプレイではラグをほとんど感じません。
2. AVerMedia BU113のメリット・デメリット

AverMedia BU113は低価格なキャプチャーボードのため、機能面は非常にシンプルです。
シンプルながらも、ゲーム配信するだけなら十分な性能があるのでゲーム配信初心者の人におすすめです。
その反面、「パススルー出力が必須」「色々と設定をいじりたい」という人には物足りないかもしれません。
【AverMedia BU113の良い点】
・4K/60fpsまでの映像をキャプチャーできる。
・4K/30fpsまたは1080p/60fps(HDR)の映像を録画できる。
・キャプチャーボードに取り込んだ映像のラグ(遅延)が最高クラスに少ない。
・カメラやスマホの映像を取り込むこともできる。
【AverMedia BU113の悪い点】
・パススルー出力には非対応。
・4K/60fpsなど超高画質な映像のキャプチャーを続けていると発熱する。
・専用ツール(ReCentral)が使いづらい
3. AverMedia BU113の性能

AverMedia BU113の性能は以下の通りです。
● 映像入力・・・HDMI 2.0
● PCとの接続・・・USB 3.2 Gen 1(USB Type-C)
● テレビ・モニターとの接続・・・非対応(パススルー出力に非対応)
● 最大入力解像度・・・4K/60fps
● 最大録画解像度・・・4K/30fps、1080p/60fps(HDR)
● エンコード方式・・・ソフトウェアエンコード※エンコード方式
H.265(HEVC)対応 ※ReCentral使用時のみ
● 対応OS・・・PC:Windows / macOS
スマホ:iOS、Android
【動作環境(Windows)】
● CPU・・Intel Core i5-6xxx以上
● GPU(グラフィックボード)・・・NVIDIA Geforce GTX 1060以上
● RAM(メモリー)・・・DDR4 8GB以上
● その他・・・USB 3.0以上の接続が可能であるPC
4. AverMedia BU113の接続方法
AverMedia BU113はNintendo Switch、PS5、スマホ、カメラなどの映像をPCに取り込むことができます。
AverMedia BU113の接続方法のイメージ画像は以下の通りです。
まず、普段ゲーム機に接続しているHDMI 2.0ケーブルをAVerMedia BU113のHDMI差込口に差し込みます。
AVerMedia BU113のHDMI差込口には「HDMI IN」と書かれているので非常に分かりやすいですね。
AVerMedia BU113にはHDMIケーブルは付属していません。
これまでテレビやモニターに出力していた物を流用するか、新しいHDMIを購入する必要があるため、ご注意ください。
付属のUSBケーブルを「USB3.0」と書かれた差込口に差し込みます。
PCに接続する側の端子は必ずUSB3.0以上のポートを使用するようにしてください。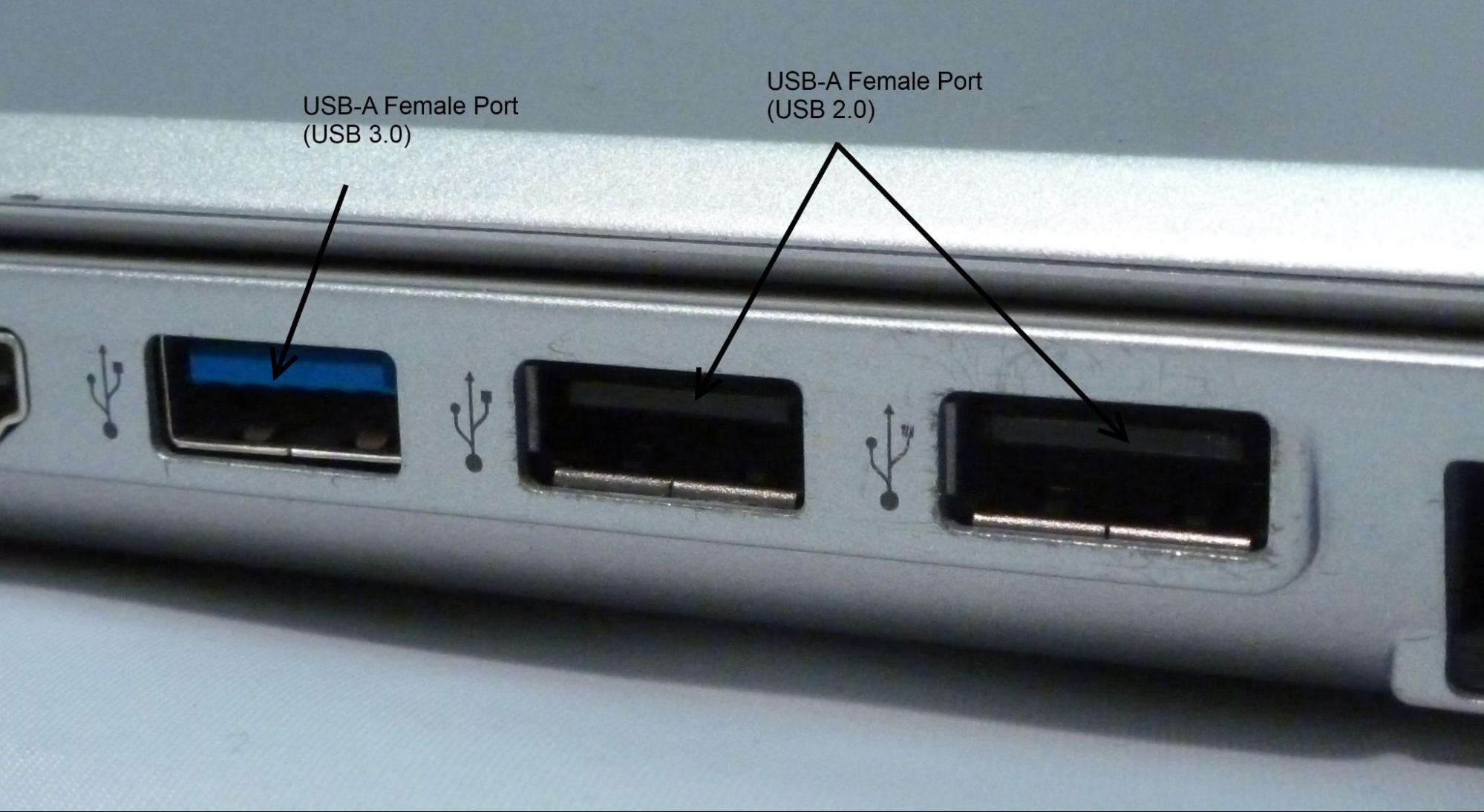
https://www.sat4all.com/forums/topic/344031-super-speed-usb-30-port/
USB3.0以上のポートは中が青色になっているなど、視覚的に分かりやすいのでよく見て判断しましょう。
青以外にもオレンジや、ポートの上に「3.0」と書かれている物もあります。
使用しているPCのマザーボードの説明書などをよく読んで、どのポートがUSB3.0以上に対応しているか把握しておくと良いでしょう。
5. エンコードと遅延について
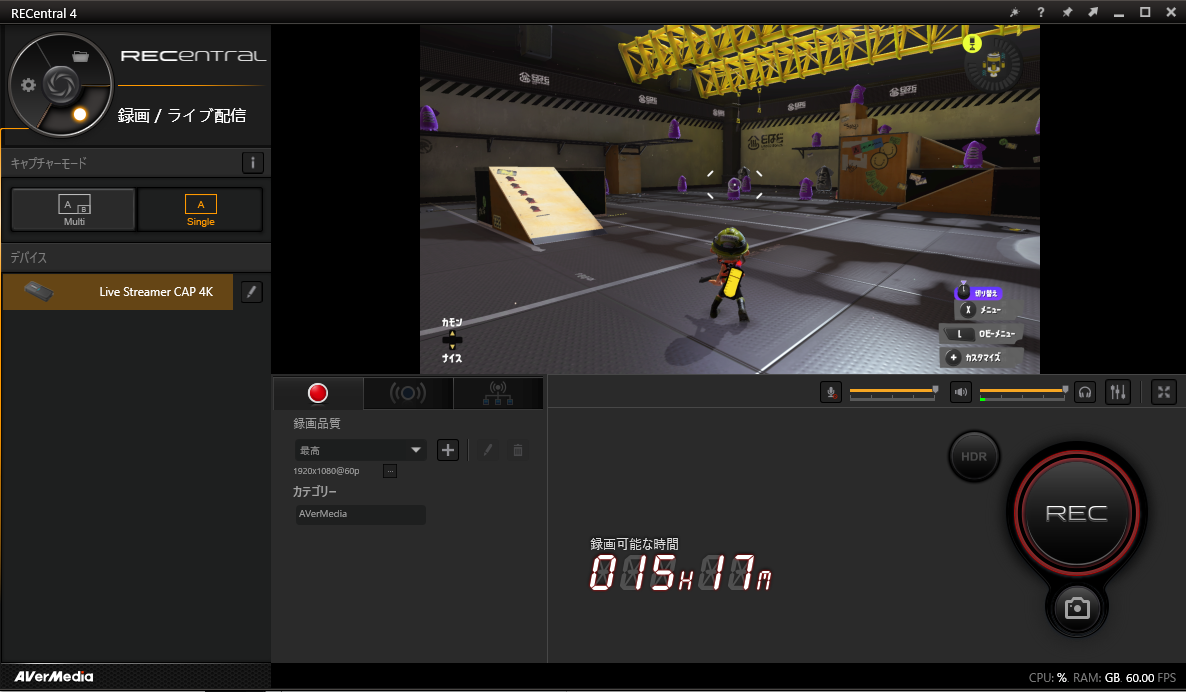
AVerMedia BU113に限らず、キャプチャーボードから入力した映像をPCに移すにはデータの変換(エンコード)を行う必要があります。
エンコードには大きく2つの種類があり、AVerMedia BU113はソフトウェアエンコードを使用しています。
ソフトウェアエンコードは映像の処理をPCが行うエンコード方法で、遅延が少ない映像を表示することができます。
その反面、ある程度のPCスペックが求められるので注意しましょう。
なお、AVerMedia BU113の映像を取り込んだ映像の遅延は約0.07秒ほどでした。
この遅延の少なさは、現在販売されているキャプチャーボードの中でもトップクラスです。
スプラトゥーン3やApex Legendsなどのゲームは遅延を気にすること無くプレイが可能でした。
パススルー出力に対応していないものの、十分にゲーム配信が可能な範囲の遅延です。
「0.07秒ほどの遅延も許せない!」という人は、パススルー出力に対応したキャプチャーボードを購入することをおすすめします。
6. PCがAverMedia BU113に対応しているか調べる方法
AverMedia BU113を使用するには、それなりのスペックのPCが必要です。
AverMedia BU113を購入したは良いものの、PCで使用できなくては意味がありません。
自分が使用しているPCがAverMedia BU113に対応しているかどうかを、AVerMedia公式の診断ツールで事前に調べておきましょう。
診断ツールはAVerMedia公式サイトの「ダウンロードページ」から「診断ツール」をダウンロードします。
「AVerMediaダウンロードページ」
https://www.avermedia.co.jp/support/download
【診断ツールの使用手順】
1.診断ツールをダウンロードしたら、Zipファイルを解凍します。
2.フォルダ内にある「DeviceDiagnosisTool.exe」を起動します。
3.「START」をクリック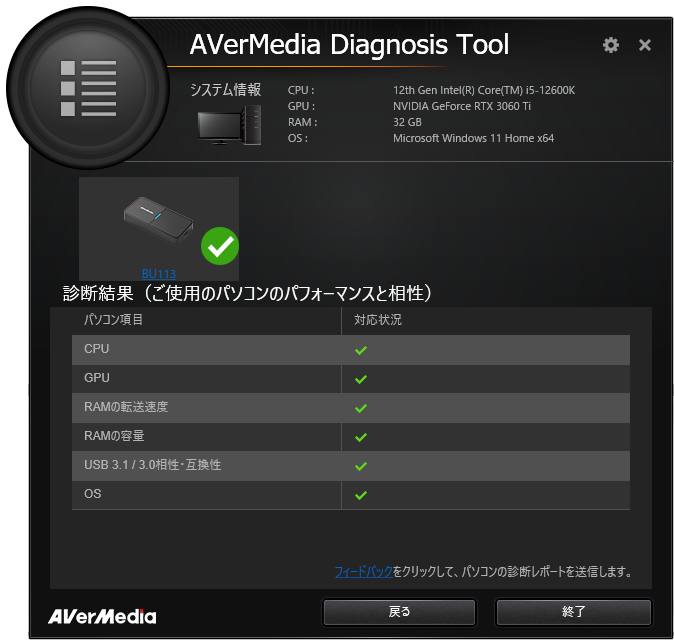
CPU、GPU、RAMの転送速度、RAMの容量、USB 3.1 / 3.0相性・互換性、OS
これら全ての対応状況にチェックマークがついていれば問題はありません。
もし、いずれかの対応状況が不足していた場合はAverMedia BU113を購入する前に、
PCの買い替えやパーツの交換などによるアップグレードが必要になります。
7. HDCP(コピーガード)の問題
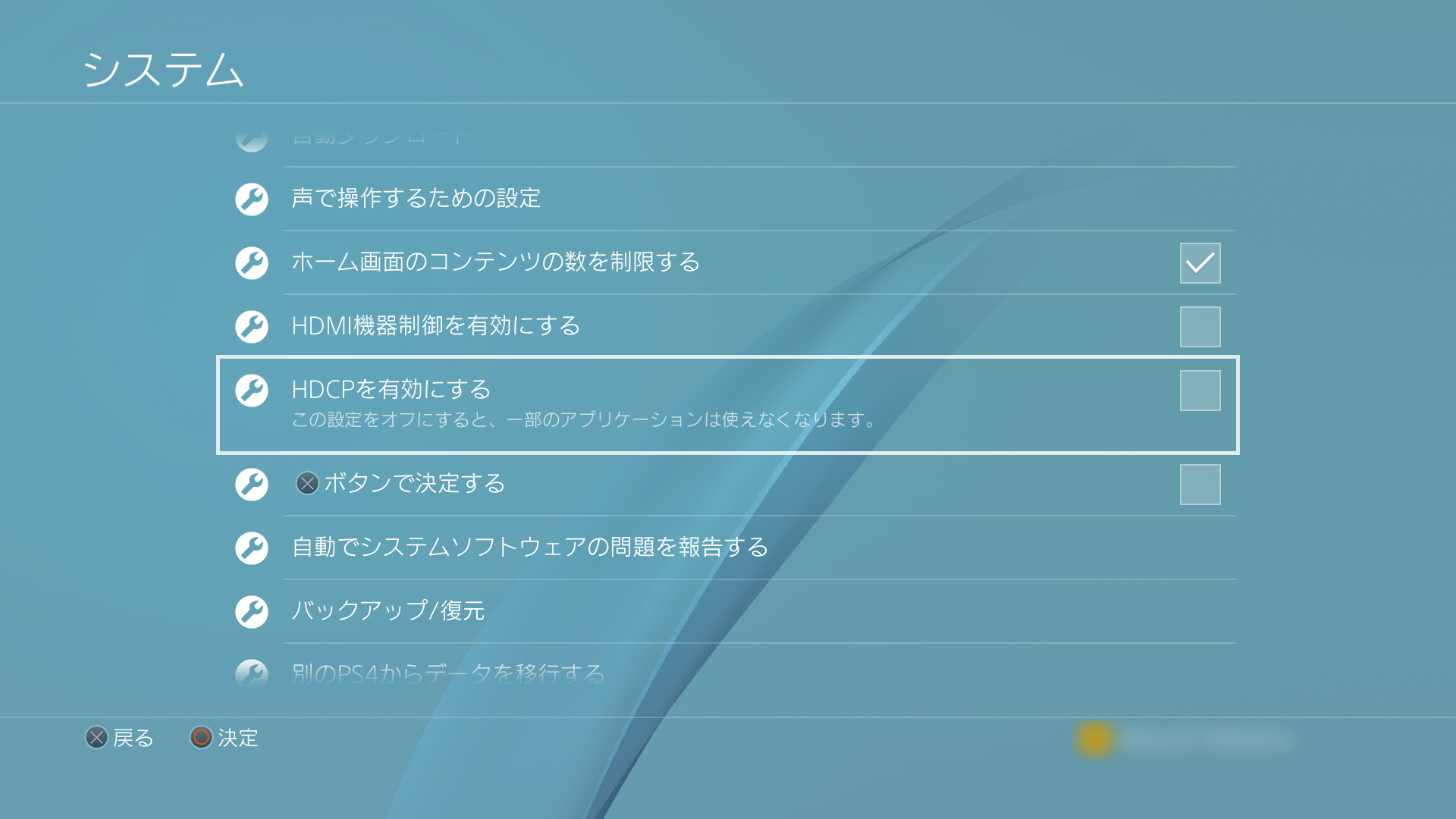
AverMedia BU113でPS4やPS5の映像を取り込むには、「HDCP(コピーガード)」を解除する必要があります。
HDCPが有効になっていると、AverMedia BU113経由でPCに映像を出力することができません。
※Nintendo SwitchにはHDCP機能がないため、そのまま繋いで出力すれば大丈夫です。
HDCPの解除はキャプチャーボードを経由せずに、テレビやモニターに映像を映している状態で行う必要があります。
8. 専用ソフトウェア(ReCentral)
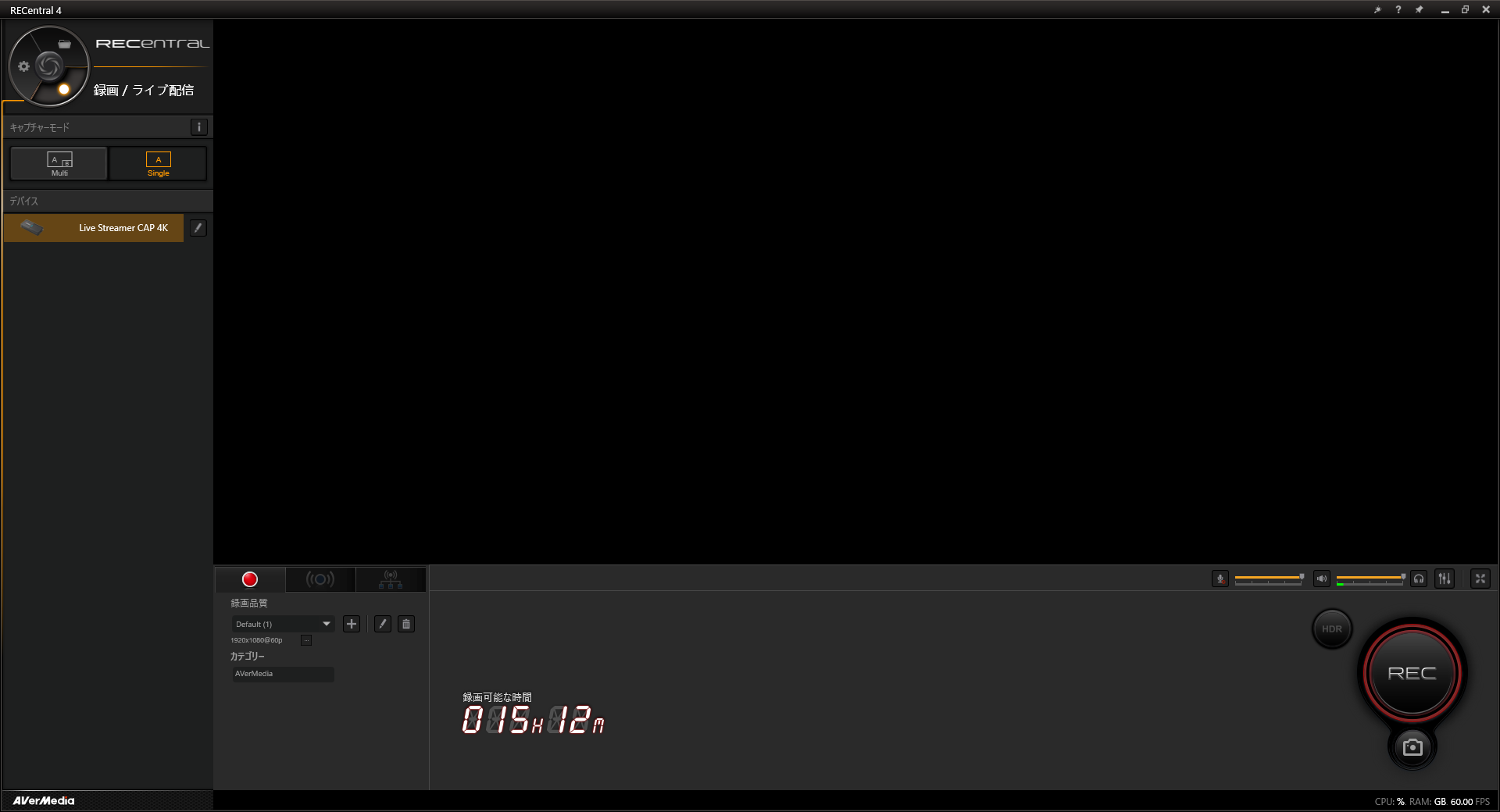
AVerMedia BU113で取り込んだ映像を出力するには「ReCentral」が必要です。
ReCentralはAVerMedia公式ページの「ダウンロードページ」の「ソフトウェア(PC)」からダウンロードできます。
「AVerMediaダウンロードページ」
https://www.avermedia.co.jp/support/download
ReCentralは不具合が多く、OBSに映像が取り込めないなどの問題があります。
ゲーム配信を行いたい場合は、追加で「AmarecTV(アマレコTV)」をダウンロードすることをおすすめします。
AmarecTVは最新バージョンの「アマレコTV4」がリリースされていますが、旧バージョンの「アマレコTV Lite アマミキ! Ver3.10」がおすすめです。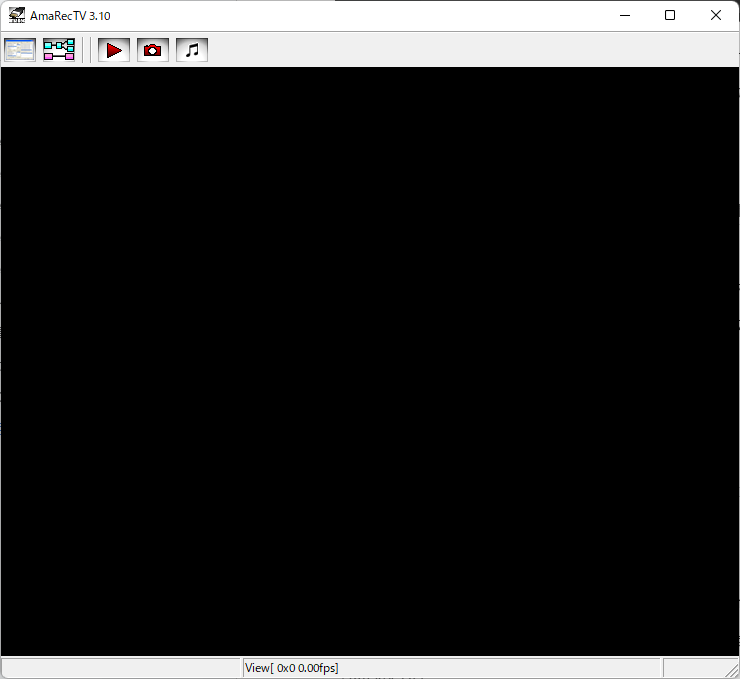
動作が安定している他、利用者が多いためトラブル時に情報収集が容易です。
また、AmarecTVをインストールした後でもReCentralはアンインストールしないでください。
AmarecTVへ映像出力する場合でもReCentralが必要になります。
「AmarecTV」
http://www.amarectv.com/
9. まとめ

今回はAVerMedia BU113のレビューをしていきました。
AVerMedia BU113は、低価格で低遅延・高画質な映像取り込みが可能なキャプチャーボードです。
AVerMedia BU113は4K/60fpsの映像出力が可能で、映像遅延はたったの0.07秒程度です。
ただし、パススルー出力には対応していないため、少ないラグさえも許せない人には不向きです。
「購入価格を抑えつつも十分に配信が可能なスペックのキャプチャーボードが欲しい人」「パススルー出力が無くても大丈夫な人」はAVerMedia BU113を検討してみてはいかがでしょうか。
