
「Gamesir T4 Kaleid」レビュー 安くて高性能な最新コントローラー
「Gamesir(ゲームサー)」の最新ゲームコントローラー(※ゲームパッド、プロコン)「Gamesir T4 Kaleid(カレイド)」が発売されました。
Gamesir T4 Kaleidは有線コントローラーなので、PCやNintendo Switchにワイヤレス接続することができません。
しかし、有線専用であるというデメリットさえも上回るメリットがたくさんあるコントローラーでした。
今回は、Gamesirの最新ゲームコントローラー「Gamesir T4 Kaleid」をレビューしていきます。
1. Gamesirとは

https://www.gamesir.hk/
「Gamesir(ゲームサー)」は、香港に拠点を置くゲーミングデバイスメーカーです。
ゲームコントローラーを主に販売しており、特にスマホ用のコントローラー「Gamesir X2」シリーズは国内外から非常に高い評価を得ています。
そんなGamesirも、昔はよくある「安かろう・悪かろう」なコントローラーを販売しているよくある中華メーカーに過ぎないといった印象の会社でした。
ここ数年でゲーミングデバイス業界でも屈指のクオリティのコントローラーを販売するようになり、Xboxの公式ライセンス製品を製造・販売するまでに成長しています。
2. Gamesir T4 Kaleidの購入方法
Gamesir T4 Kaleidは、Amazon Japanで購入することができます。
より安く購入したい人は、AliexpressのGamesir公式ショップで購入するのもおすすめです。
筆者は、Aliexpressサマーセール時にGamesir公式ショップで購入しました。
Amazon価格:6,299円
Aliexpress価格:3,911円 ※サマーセール+クーポン利用時
3. Gamesir T4 Kaleid概要

「Gamesir T4 Kaleid(ゲームサー カレイド)」はPC、Nintendo Switch、Androidに対応したゲームコントローラーです。
無線接続には対応していませんが、有線接続による低遅延で安定した通信が可能です。
ジョイスティックには「ホールセンサージョイスティック」を採用しています。
6軸ジャイロセンサーも対応しており、スプラトゥーン3などのプレイにも利用可能です。
製品名にある「Kaleid(カレイド)」とは日本でいうと「万華鏡」という意味になります。
その名の通り、スケルトンなボディの中がカラフルに光ります。
ライティングのパターンは専用ソフトウェアでカスタマイズ可能です。
【Gamesir T4 Kaleidのスペック】
・対応OS:Windows10・11、Nintendo Switch、Android 8.0以上
・接続方法:有線(Type-C) ※ケーブルは取り外し可能
・音声出力:3.5mmイヤホンジャック
・センサー:6軸ジャイロセンサー
・キャプチャボタン:Nintendo Switchのみ対応
・ABXYボタン:マイクロスイッチ ※マウスのクリック部分と同じ
・ZR・ZLトリガー:アナログ入力対応、ホールエフェクト磁気センサー
・スティック:ホールエフェクトジョイスティック
・振動機能:強弱設定可能
・背面ボタン:カスタマイズ可能
・本体サイズ:156×107×60mm
・本体重量:211g ※ケーブル抜き
4. パッケージ・内容物

Gamesir T4 Kaleidのパッケージには大きく本体の写真と商品名が記載されています。
背面には簡単な商品の説明が書かれています。
筆者はGamesir T4 KaleidをAliexpress(中国ストア)で購入しましたが、パッケージには日本語での説明も書いてありました。
パッケージの中には「Gamesir T4 Kaleid本体」、「Type-Cケーブル」、「合格証」「説明書」などが入っています。
※写真ではGamesir T4 Kaleidがハダカで写っていますが、実際はビニールに梱包されています。
5. 美しいクリアボディだけど使い心地を犠牲にしていない

Gamesir T4 Kaleidの魅力の1つが美しい「クリアボディ」です。
非常に透明度が高く、中にはブラックとゴールドのかっこいい基盤が見えます。
昔のゲームボーイみたいなデザインで非常にワクワクします。
背面は透明度が低めでサラサラとした触り心地です。
そして、手が触れる部分はグリップ性能が高まるようにザラザラとしています。
正面のよく目に入るけど手に触れない部分は「かっこよさを重視」
手が触れる部分は「使い心地を重視」
デザインと機能性を両立した素晴らしい設計だと思います。
背面には自由にキーを割り当てることができる「L4・R4ボタン」があります。
デフォルトでは無効化されているため、専用ソフトウェアで設定しましょう。
6. キラキラ光る(Kaleid)

Gamesir T4 Kaleidは、「Kaleid(万華鏡)」の名の通り光るコントローラーです。
ライティングのパターンは、専用ソフトウェアでカスタマイズすることができます。
スケルトンデザインを堪能したい人は、オフにしても良いでしょう。
7. Nintendo Switch Proコントローラーとの比較

Gamesir T4 KaleidとNintendo Switch Proコントローラー(プロコン)を比較してみました。
7-1. プロコンよりは少し大きく感じる
Gamesir T4 Kaleidとプロコンの大きさはほぼ同じに見えます。
しかし、グリップ部分がGamesir T4 Kaleidの方が少し横に広がっており、実際に握ってみるとGamesir T4 Kaleidの方が大きく感じます。
コントローラーを握った際のグリップ力はGamesir T4 Kaleidの方が優れていると感じます。
7-2. グリップ性能はプロコンよりも優れる
Gamesir T4 Kaleidのグリップ部分はザラザラしており、プロコンのグリップ部分よりも滑りづらいと感じます。
7-3. ボタン配置はXBOX基準なので注意
Gamesir T4 Kaleidのボタン配置はXBOX基準となっています。
Nintendo Switchで使用する際は、画面の表示とコントローラーのボタンが異なるので注意しましょう。
【Gamesir T4 KaleidをNintendo Switchで利用する場合の対応ボタン】
※Gamesir T4 Kaleid(左)を入力した際に、Nintendo Switch(右)で入力されます。
Gamesir T4 Kaleid(コントローラー): Nintendo Switch(ゲーム内表示)
Aボタン: Bボタン
Bボタン: Aボタン
Xボタン: Yボタン
Yボタン: Xボタン
8. 操作感

Gamesir T4 Kaleidは多くのボタンが「カチカチ・パキパキ系」のクリッキーな操作感です。
歯切れのよい操作感で、ボタンの入力速度を求められるゲームとの相性も良さそうです。
8-1. ABXYボタンにはマイクロスイッチを採用

Gamesir T4 KaleidはABXYボタンに「マイクロスイッチ」を採用しています。
マイクロスイッチは、主にマウスのクリック部分で採用されているスイッチです。
押し心地も「マウスのクリックのそれ」で、他のコントローラーでは味わえないものです。
妙にクセになる心地よさで、開封直後は無意味に連打し続けてしまいました。
操作感も良好で、マウスのクリックのように連打しやすいのも良いですね。
8-2. ホールセンサージョイスティック

Gamesir T4 Kaleidには「ホールセンサージョイスティック(磁気センサー)」が採用されています。
ホールセンサージョイスティックは「ドリフト」が理論上起きないとされており、最近注目されている最新のジョイスティックです。
※ドリフト:スティックを操作しなくても入力されてしまう現象
ホールセンサージョイスティックはデッドゾーンを限りなく0にできることから、APEXなどのFPSゲームでも注目度が高いです。
デッドゾーンは専用ソフトウェアでカスタマイズできます。
9. Gamesir T4 Kaleid専用ソフトウェア
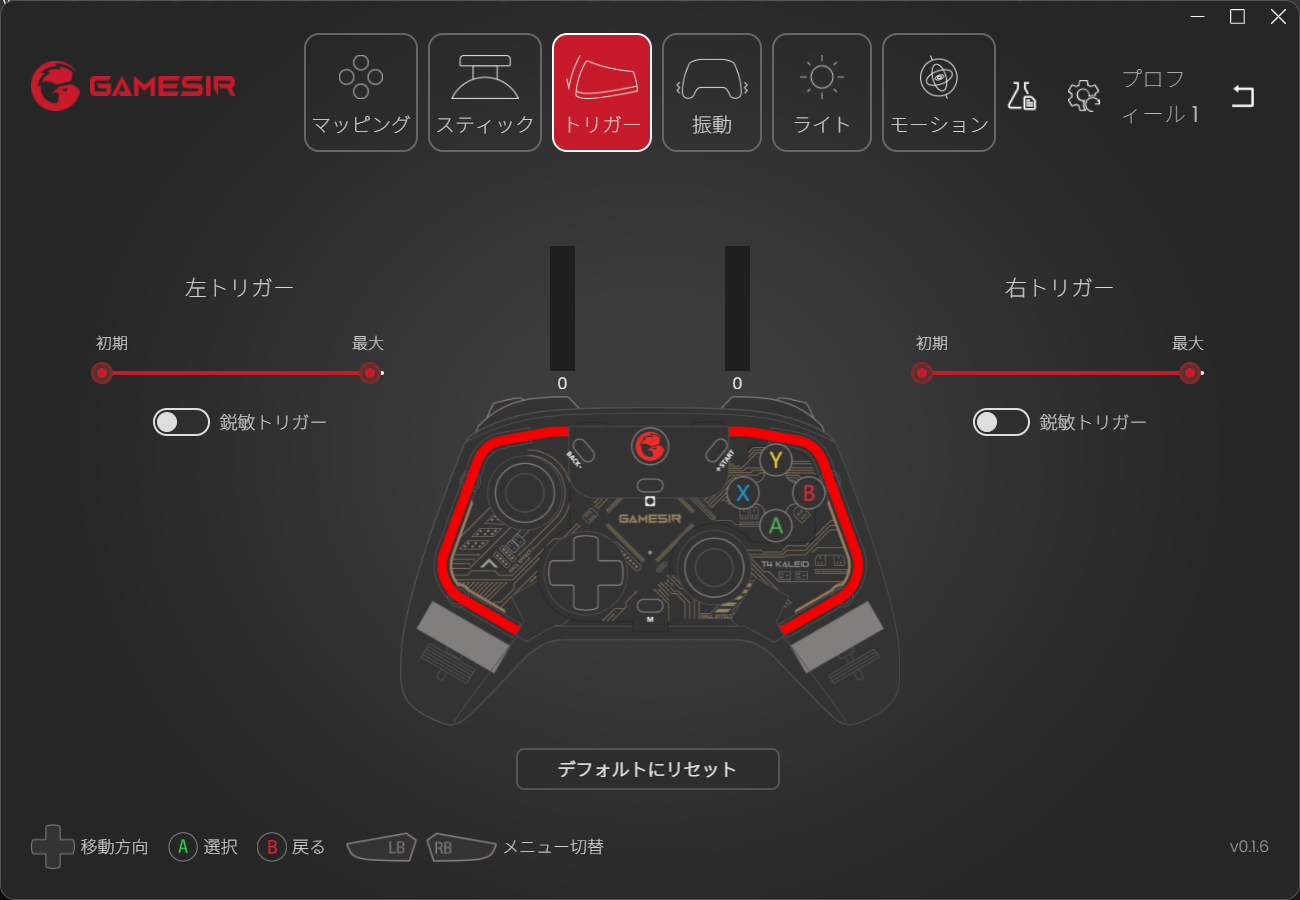
Gamesir T4 Kaleidには専用ソフトウェアが配信されています。
専用ソフトウェアでは、Gamesir T4 Kaleidを様々な面でカスタマイズできます。
【専用ソフトウェアでできること】
・ファームウェアのアップデート
・ボタン配置のカスタマイズ
・スティック・十字キーのカスタマイズ ※デッドゾーンなど
・トリガーのカスタマイズ
・ライティングのカスタマイズ
・ジャイロセンサーのカスタマイズ
専用ソフトウェアはGamesirの公式サイトからダウンロードできます。
【Gamesir T4 Kaleid専用ソフトウェア】
https://www.gamesir.hk/pages/gamesir-t4k-app
9-1. マッピング
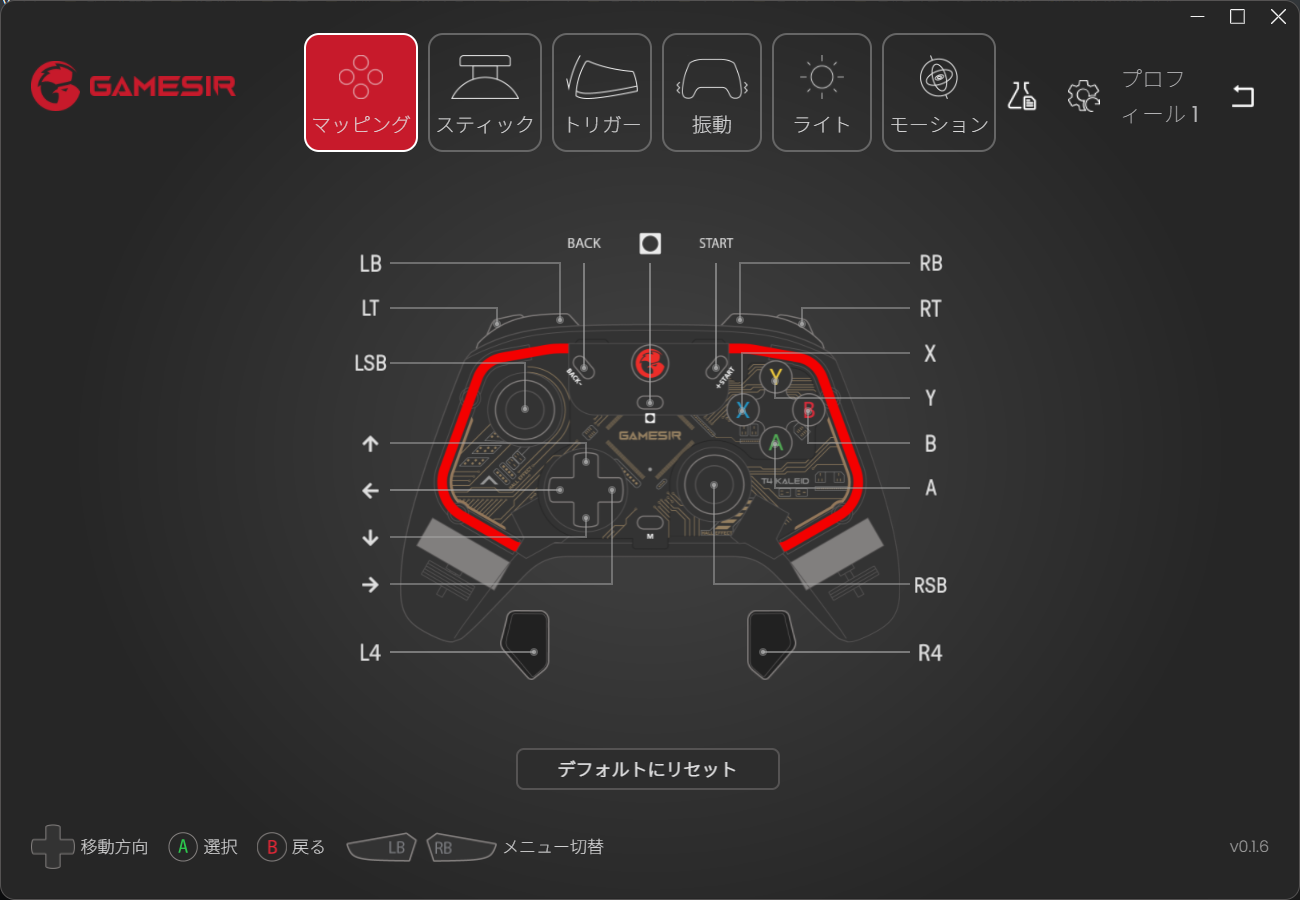
「マッピング」では、ボタン配置をカスタマイズすることができます。
L4・R4を含む全てのボタンに、自由にボタン操作のマッピングを設定することができます。
9-2. スティック
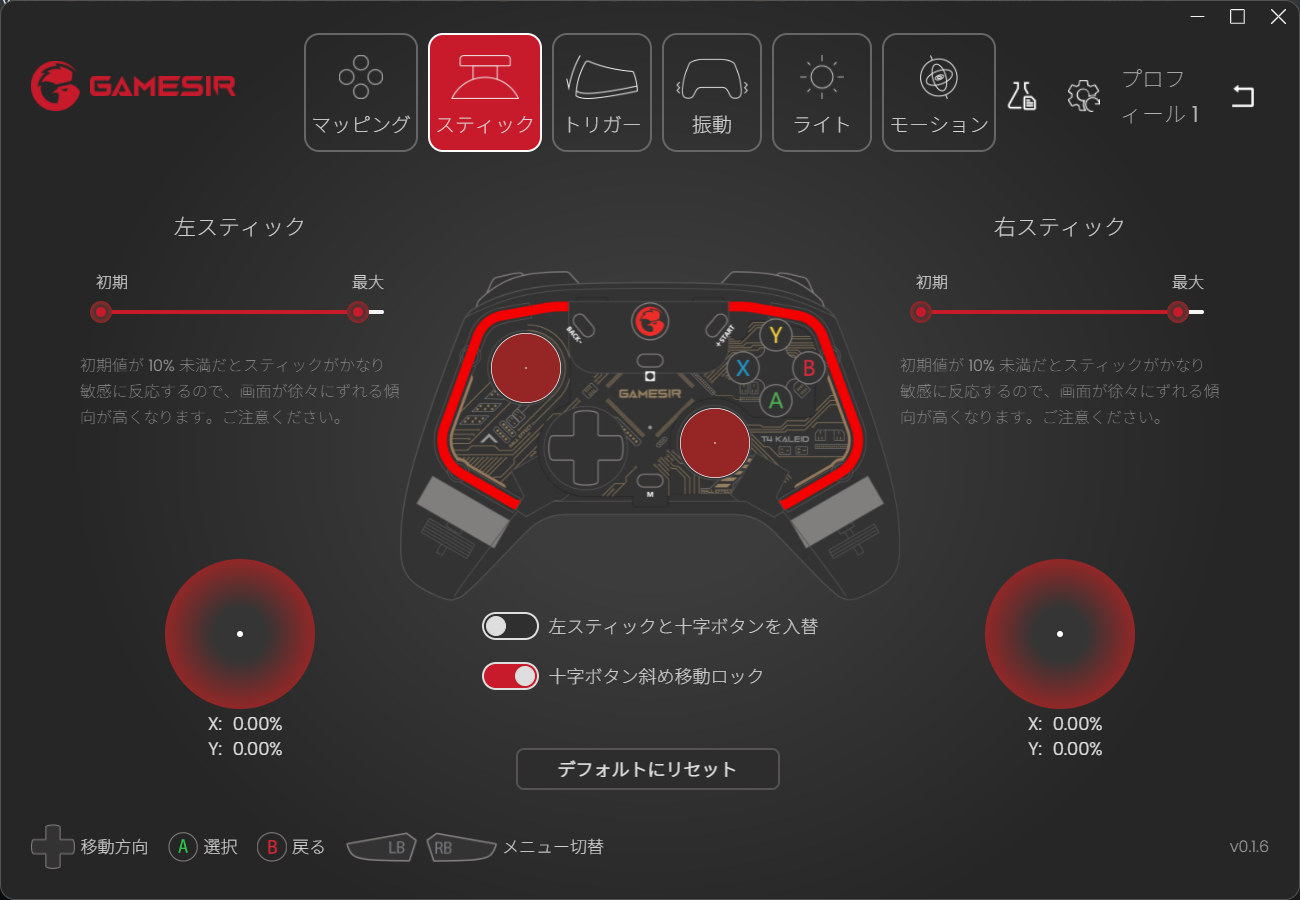
「スティック」では、左右スティックと十字キーをカスタマイズすることができます。
スティックの「最小」は「デッドゾーン」のことです。
デッドゾーンは0に設定しても良いですが、2~3程度に設定しておくと誤入力も無く、素早い操作が可能なのでおすすめです。
「十字ボタン斜め移動ロック」を設定すると、十字キーの斜め入力が発生しなくなります。
十字キーは縦横操作のみに集中したい場合は、有効化しておくと良いでしょう。
9-3. トリガー
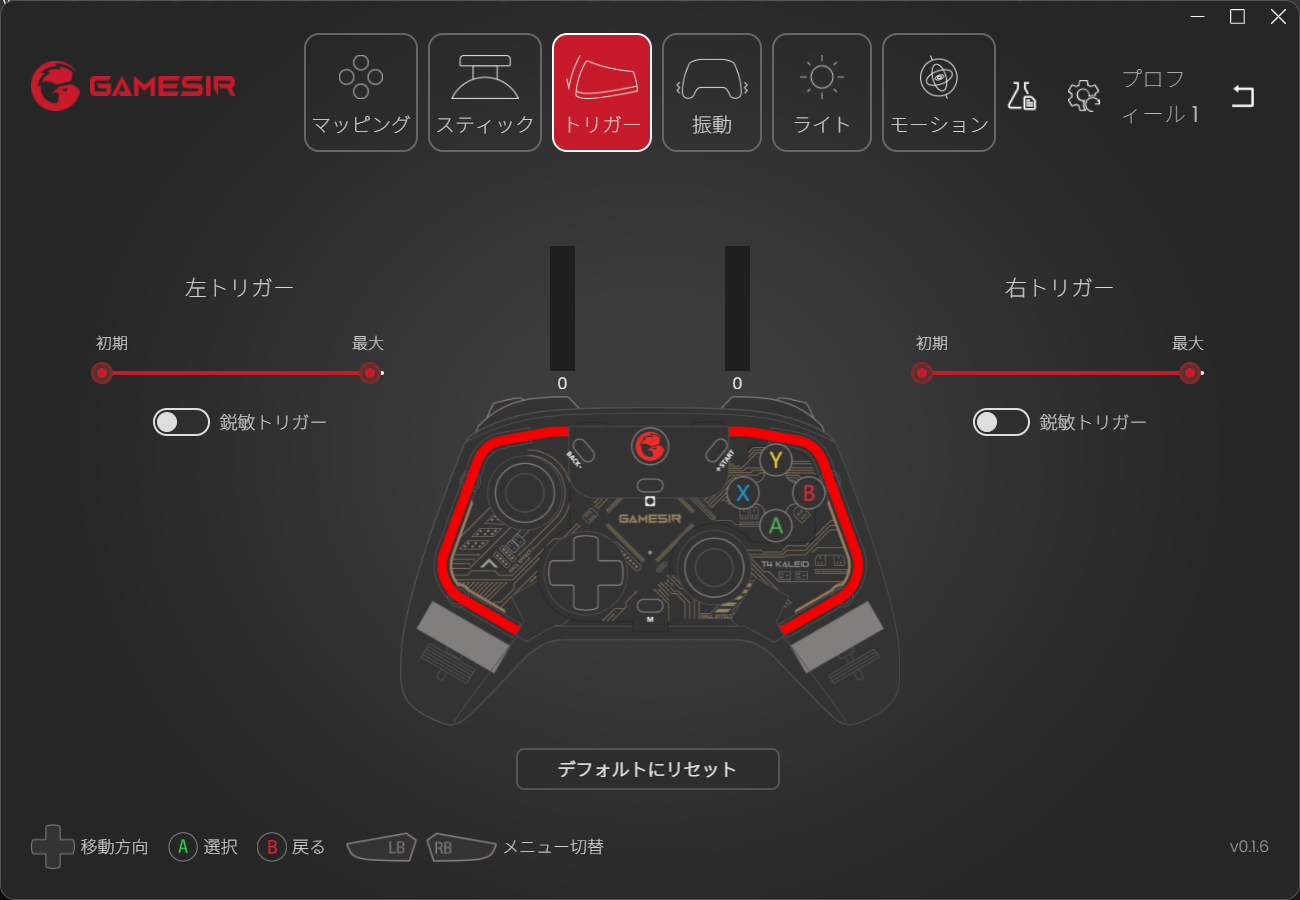
「トリガー」では、ZR・ZLをカスタマイズすることができます。
トリガーの「最小」は「デッドゾーン」のことです。
デッドゾーンは0に設定しても良いですが、1~3程度に設定しておくと誤入力も無く、素早い操作が可能なのでおすすめです。
9-4. 振動
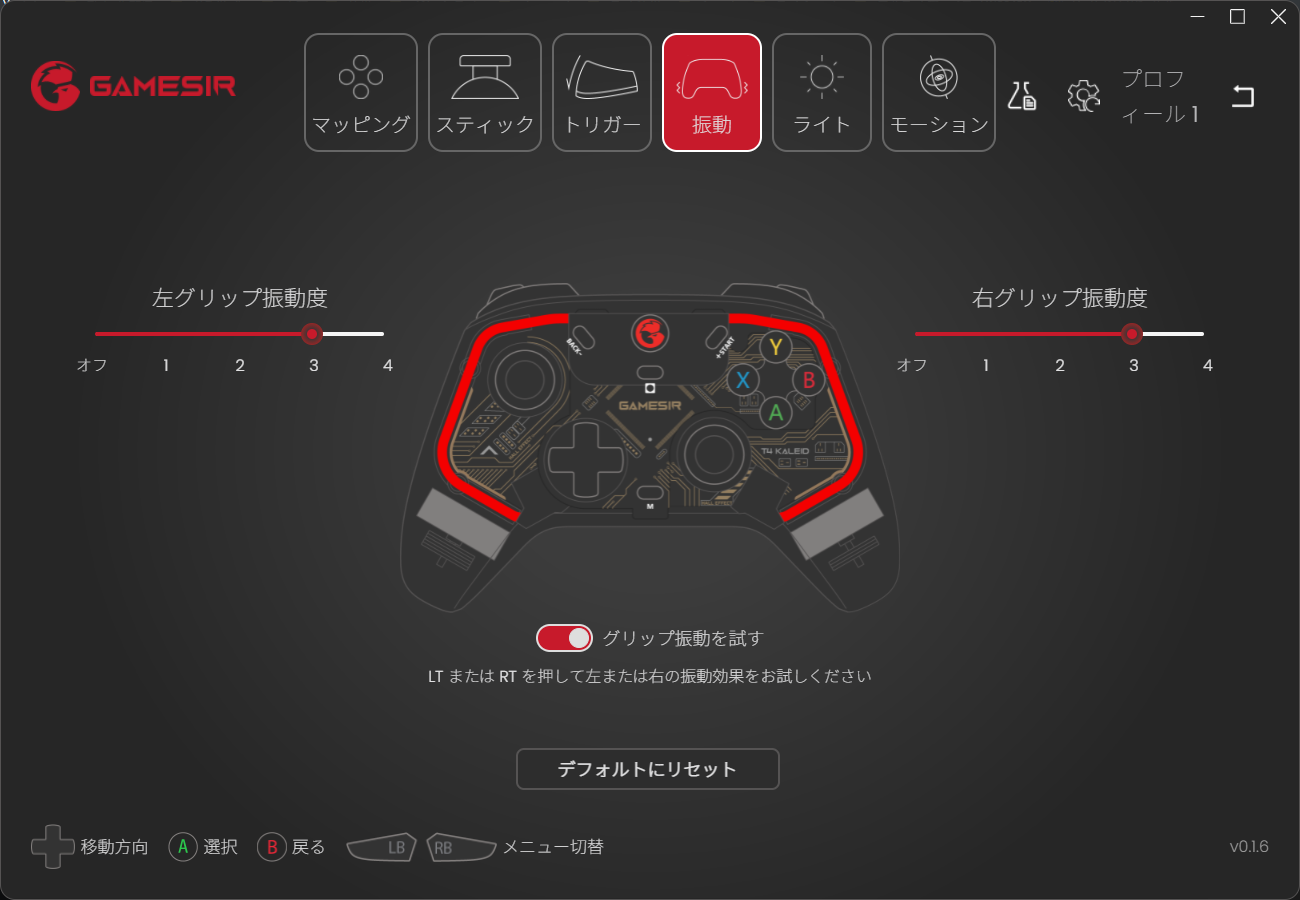
「振動」では、コントローラーの振動機能の強弱を設定できます。
左右別々に振動の強さを設定できますが、基本的には揃えておくと良いでしょう。
4では振動が強すぎるので、2~3程度で調整することをおすすめします。
9-5. ライト
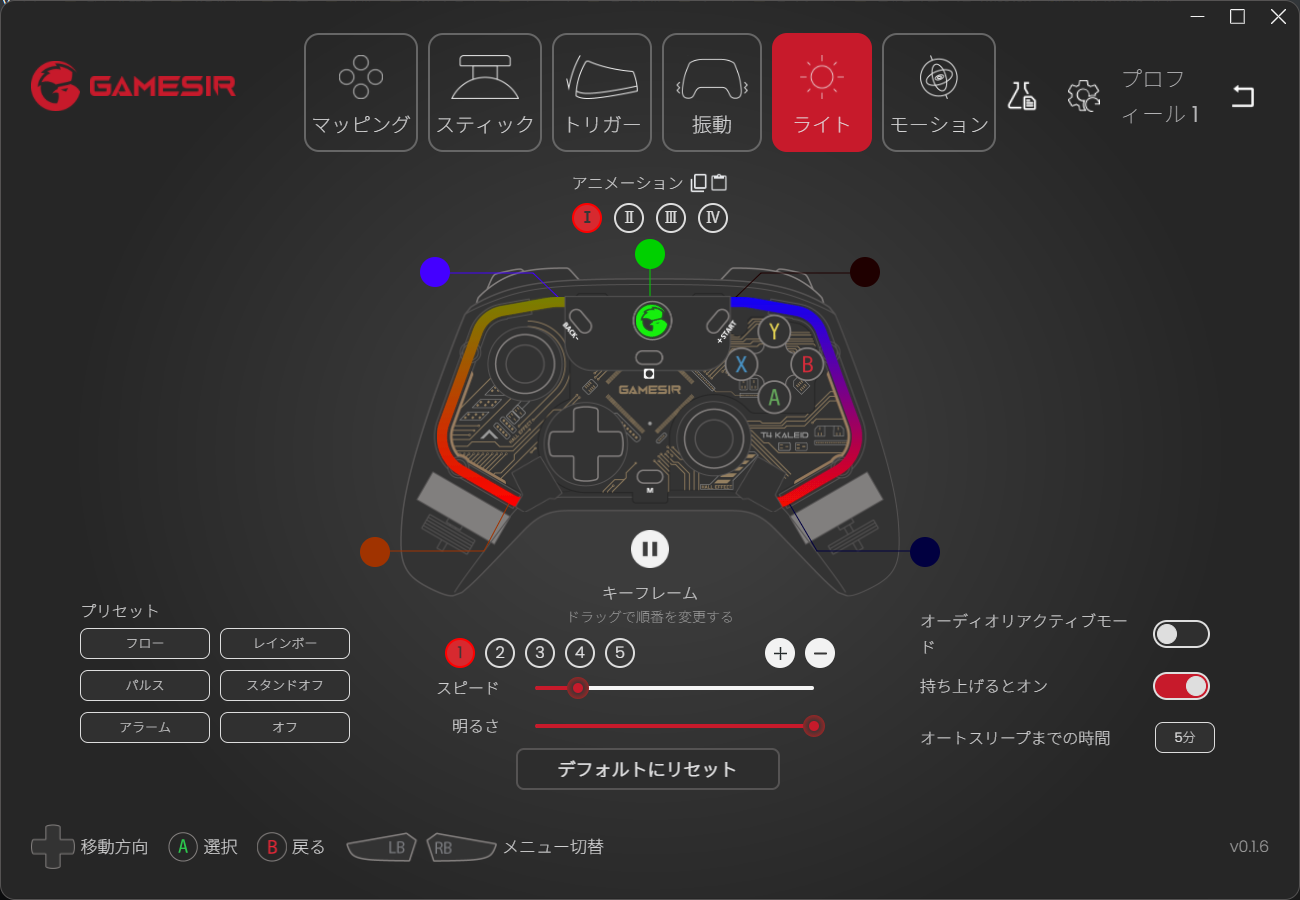
「ライト」ではコントローラーのライティングをカスタマイズできます。
ライティングの演出は「アニメーション」の「Ⅰ~Ⅳ(初期設定の場合)」をループして再生します。
各アニメーションを編集して、自分好みのライティングを作ることもできます。
もちろん、ライティングをオフにすることもできます。
9-6. モーション
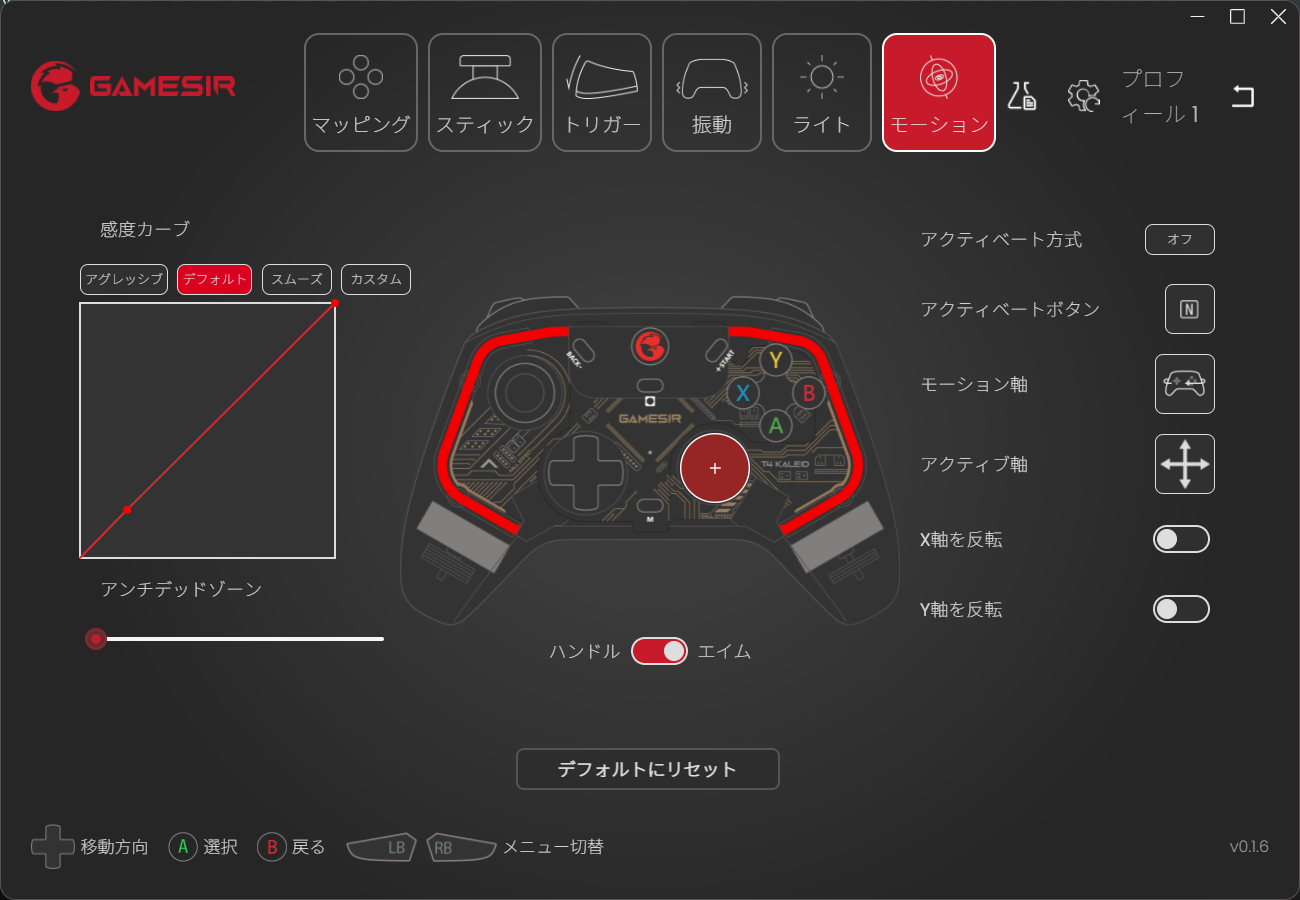
「モーション」では、ジャイロセンサーの設定ができます。
「ハンドルモード」と「エイムモード」があり、自分のプレイするゲームに適したジャイロ設定を選択できます。
ハンドルモードはレースゲーム、エイムモードはFPSやTPSにおすすめです。
